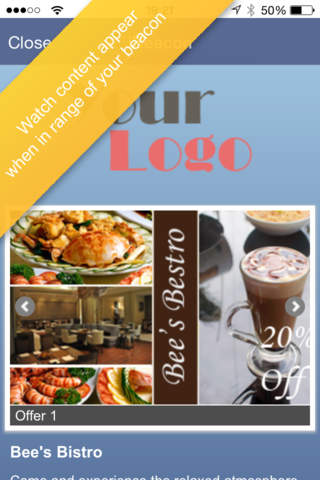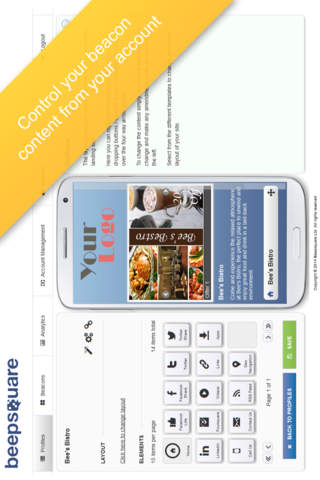iBeepsquare - iBeacon Demo Kit App
So youve purchased some beacons and now you would like to see how you can use them to impress your boss or clients quickly without any technical skills? You’re in the right place!
The iBeepsquare demo kit app allows you to test drive Beepsquares iBeacon CMS (Content Management System) and use it to create branded demos in just 5 simple steps (shown below).
This can be useful for pitching mobile proximity campaigns to clients or simply understanding how ‘micro-location’ specific content can be displayed when an iOS device comes within a 40m (aprox) range of your beacon.
The apps background display can be changed to either a screenshot of an existing app, website or simply a logo stored from your camera roll.
If you are interested in enabling your own app to work with the Beepsquare platform it can be done quickly and easily by dropping our specially made SDK into your app code. Contact us to find out more by visiting www.beepsquare.com/contact.
You can use Beepsquare beacons purchased through our site (www.beepsquare.com) or use third party devices from providers such as:
- Estimote
- Kontakt
- Gimbal
- Roximity
- Roximity
You may also simulate a beacon with your Mac or secondary iOS device.
** How does it work? **
Step 1
Create a free account on www.beepsquare.com and create your first customised mobile landing page which will be displayed on your device when in range of your beacon.
Step 2
Request up to 3 beacons to be added to your account using the form under the Beacons section.
Step 3
Program your beacons with IDs we supply to you (UUID, Major ID and Minor ID).
Note. The IDs to program your beacon with will be sent to your registered email address. If you are unsure how to update the IDs on your beacon check the instructions that came with your beacon or contact the manufacturer. If you are using Beepsquare beacons they will already be pre-programmed so skip this step.
Step 4
Under the Beacons section of your account you will now see your beacon(s) represented. Select one and change it to display the content you created in Step 1. You can use up to 3 landing pages per beacon and those pages will change as you move towards or away from your beacon.
Step 5
Open the app and watch the content appear as you come within range of your beacon - like magic!
Note. To improve the user experience, we have rules in place to stop the same page from being repeatedly shown. If you select ‘Close’ that page will not display again unless you stop the app running and reopen it.
We are constantly working to evolve our platform so please keep an eye out for updates!